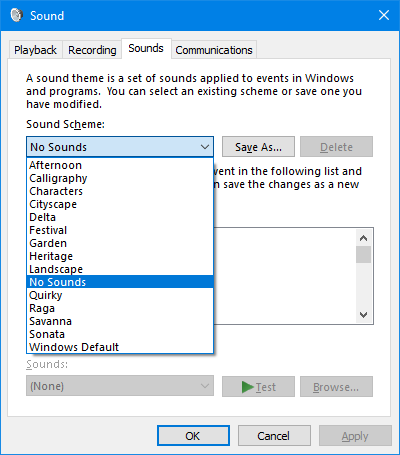Australian Passport requirements are specified by Border Force. The step that’s most avoidably expensive is the generation of compliant photographic representation of the individual (at $17-$20 per person).
The fun part is that the published instructions talk about “face size” (the skin-visible bit of your head, so from your hairline down to your chin) needs to be between 32mm and 36mm; to allow for the vagueries of conversion we’re going to shoot for exactly 34mm. The passport application form talks about “chin to crown measurement” being in this range, and the bit where you stick the photo on implies that the chin-to-hairtop has to fit in the image; which one will be enforced is up to the interviewing officer and may lead you to tears. I ended up taking two scaled images and let the officer choose. The top we’ll measure to I’ll call “head top”.
Take your appropriately posed and positioned photograph. Don’t crop too aggressively: there’s plenty of pixels in modern photographs, and you can’t add “more person” if you got the ratios wrong.
Load the photo into the Gimp.
Find out how many pixels there are from the chin to headtop by picking Tools | Measure and measuring as close to vertically as you can between these two features. I got 1573 on my image.
Whip out your calculator and divide this by 68% (34mm face height/50mm image height), getting you the number of pixels high your image needs to be to make 50mm – 2313 in my case. The width is 80% (40mm image width/50mm image height) of this number – I get 1850. Photographs nowadays typically use square pixels.
Now for the image we’re going to paste into. Standard photographs are 6″x4″, or about 152mm x 101mm – let’s call it 150×100. So select File | New, with a size double the height of the cutout, and a width of triple the height of the cutout – mine was 4626 x 6939.
Now we’ll put some guidelines on to help us place accurately. Select Image | Print Size... and put in 6″x4″ (Once you put in the 6″, the 4 should magically fill itself in). Pick View | Show Grid and View | Snap to Grid. Select Image | Configure Grid... and set up a 5mm x 5mm grid. There should be a lot of 5mm boxes on your image now.
Switch to your photograph.
Now check Windows | Dockable Dialogs | Tools Options has got a dialog up, and pick Tools | Selection Tools | Rectangular Select. On the options dialog (which may need resizing so you can see all the options), check Fixed and pick Size from the accompanying drop-down. Enter the dimensions you’ve calculated.
Now select your face, and copy it. Switch to the new image, and paste you image. Position it, and paste in your face. You ought to fit three across, and two down. Six passport photos for 10c! Yay!
Suppose you’re doing two different faces on the one photograph (or more!). Once you’ve gotten as far as doing the calculations for the second image (what are the chances you’ll get the same framing of the face?) and then copying the face, stop. Instead of pasting it into the printable image, pick Edit | Paste As | New Image. Pick Image | Scale Image, ensure Width and Height are locked with a chain symbol, then enter the Height of your original face (2313 in my case). If everything is going hunky-dory, the calculated width will match the new width in the dialog. Press the Scale button, Select | All, copy the image and paste it into your printable image, then position appropriately.
Now, to print out you’ll need a JPEG. Select File | Export, type in a filename ending in .jpg and you’re set. Take to your local Officeworks/Harvey Norman, and 10c later you’ve got your Australian passport photos.